안녕하세요.
취린이, 이제 막 사회생활에 발을 딛은 신입, 회사생활은 하고 있지만 일잘러 신입에 밀리는 것 같아 걱정인 경력직분들!
모두모두 도움이 될, 회사생활 하는 직장인이라면 무조건 알아두어야 할
엑셀, 구글 스프레드시트 활용 방법에 대해서 알려드리려고 해요!
데이터의 'ㄷ'자도 모르시는 분들도 이 포스팅만 처음부터 끝까지 보고 따라하시면 큰 도움되실 거예요 :)
엑셀 왕초보를 위한 기초 개념
💡 엑셀, 스프레드시트가 뭐예요?
표 형태로 숫자 계산, 데이터 정리를 하는 프로그램을 스프레드시트(Spread sheet)라고 해요.
스프레드시트는 사무 업무(OS), 데이터 처리 등에 활용되며, 입력한 숫자를 모아 그래프도 그릴 수 있고, 여러 도형과 텍스트도 포함해 업무용 문서를 만들 수도 있어요.
가장 유명한 스프레드시트 프로그램이 마이크로소프트 (MicroSoft, MS)에서 만든 엑셀(Excel)이에요!
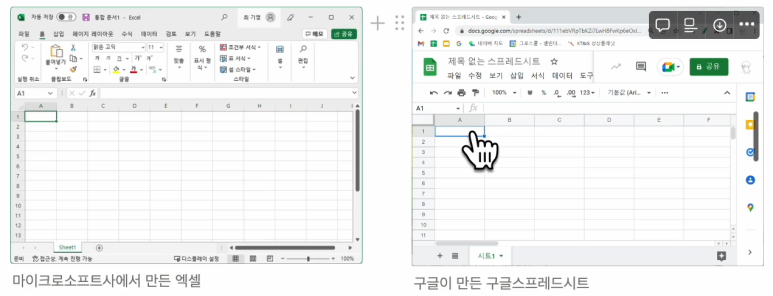
왼쪽이 엑셀, 오른쪽이 구글 스프레드시트예요. 보시면 큰 차이가 없죠!?
하나의 빈칸을 셀이라고 하는데 셀 구성도 같고 Fx라고 써있는 수식을 적는 공간이 있다는 것도 같아요.
살짝씩 다른 것도 있지만 거의 유사하기 때문에 엑셀을 잘 하시면 스프레드시트도 쉽게 쓸 수 있고 스프레드시트를 잘 하시면 엑셀도 쉽게 쓸 수 있어요.
요즘엔 구글 스프레드시트를 많이 활용하고 있는 추세예요.
엑셀은 파일 단위로 가능하지만 구글 스프레드시트는 URL로 온라인 작업이 가능하기 때문이에요.
구글 스프레드시트는 실시간으로 다른 사람들과 동시에 협업할 수 있다는 장점도 있어요.
💡 어떻게 하는 거예요?
1. 숫자, 수식 입력하기 - 셀 (Cell)
- =은 함수 값 적을 때 필수적으로 적어줘야 해요.
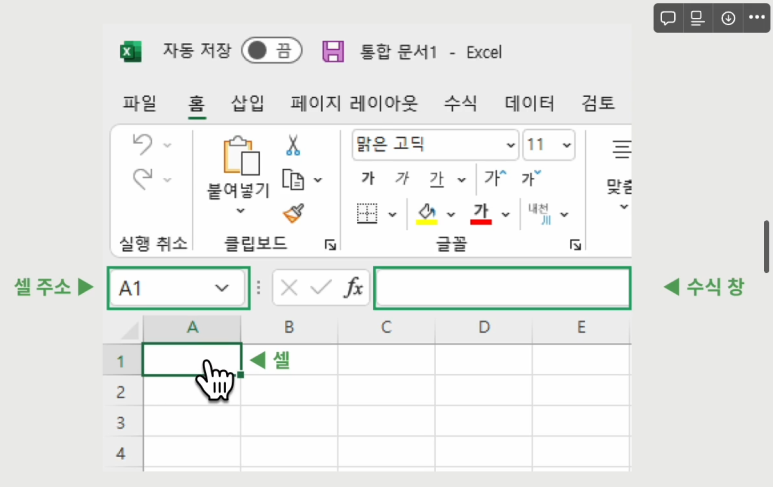
셀은 1+1이나 입력한 값들의 평균 같은 간단한 계산부터 복잡한 데이터 처리까지도 할 수 있어요.
계산을 하려면 스프레드시트에 숫자를 입력하는 것부터 시작해야해요.
숫자를 입력하는 곳을 '셀'이라고 해요.
'셀'은 이미지에서 A,B,C,D,E 라고 써져있는 곳의 아래 칸부터 펼쳐져 있는 각 '칸'을 뜻해요.
각각의 셀은 주소가 있어요.
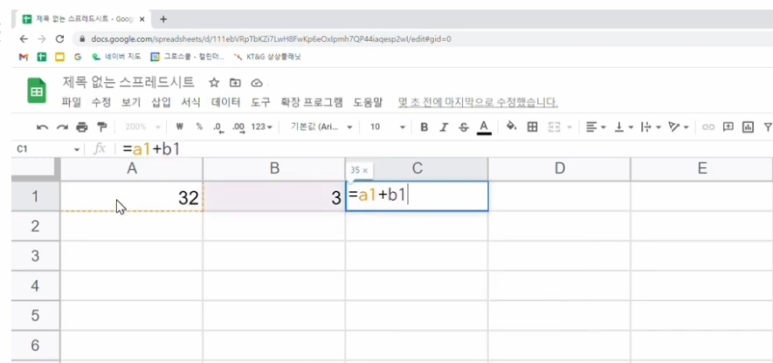
A열과 B열에 각각 숫자를 적어 넣고 C열에서 A열+B열을 뜻하는 수식(=a1+b1)을 적어주었어요.
2. 기본 연산자 = ' & "
- '는 입력된 값을 텍스트로 인식하게 해요.
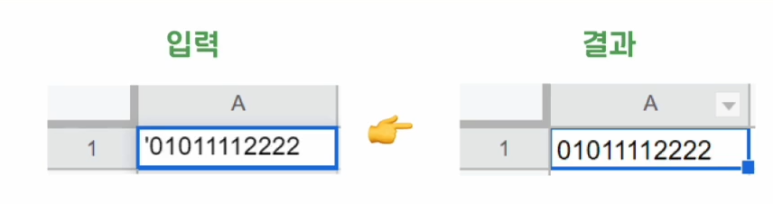
숫자나 수식을 입력하는 =과 함께 알아두어야 할 연산자가 '(작은 따옴표)와 & 그리고 " 예요.
셀에 '를 쓰지 않고 전화번호 01011112222 를 입력하면 스프레드시트가 이를 숫자로 인지해 맨 앞의 0이 빠지고 1011112222로 표기돼요. 전화번호 01011112222를 그대로 표시하려면 맨 앞에 '를 붙인 뒤 01011112222 를 입력하면 입력한 숫자가 문자로 인지되어 0101111222로 표시돼요!
- &는 보통 다른 셀 주소와 "를 같이 붙여서 사용해요.
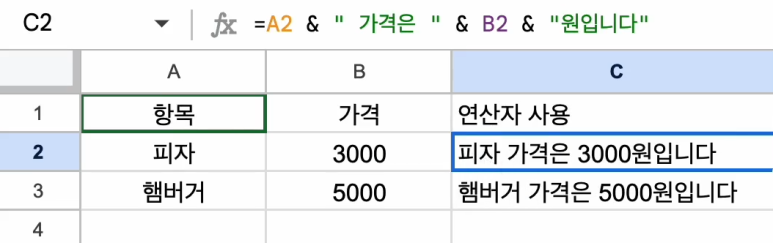
A2에 '피자', B2에 '3000'이 입력된 상태에서 C2셀에 '피자 가격은 3000원입니다'를 표기하고 싶다면
가져오고 싶은 셀 주소와 표기하고 있는 텍스트를 "가격은", "원입니다"와 같이 묶고 &를 중간에 접착제처럼 붙여주면 돼요.
3. 여러 셀 처리하기
- : 는 ~부터 ~까지라는 의미예요.
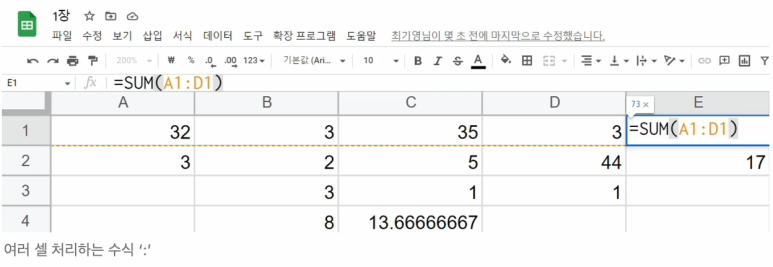
합계나 평균을 계산할 때, 값이 2개, 3개면 직접 입력하기 어렵지 않지만 20개, 300개, 같이 여러 셀의 값을 한번 에 처리해야 하는 경우도 있어요. 이럴 때는 위와 같이 입력하시면 돼요.
E1셀에 SUM(A1:01)이라는 수식은 A1부터 D1까지의 값을 다 더하라는 뜻인데요. 이때 쓰는 표현이 A1:D1이에요.
A2, B2, C2값을 다 더하고 싶으면 SUM (A2:C2)
C1부터 C3 값의 평균을 구하고 싶으면 AVERAGE (C1: C3)로 표현하면 돼요.
: 표시는 ~부터 ~까지를 의미해요.
- B2:B는 B2부터 이후 B열의 모든 값을 가져오라는 의미예요.
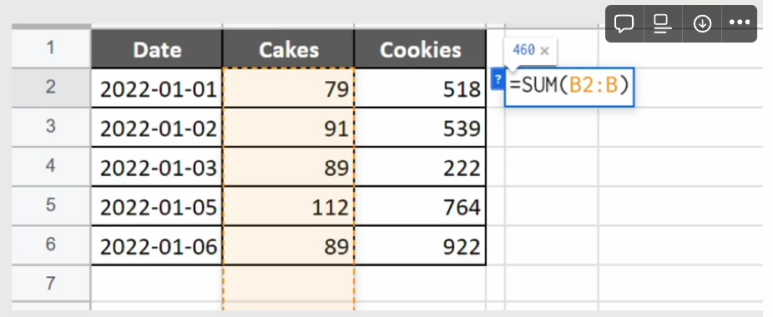
이건 구글 스프레드시트에서만 가능한 여러 셀처리 방법이에요.
B2:B는 B2부터 이후 B열의 모든 값을 가져오라는 의미예요.
- B3:3은 B3부터 이후 3행의 모든 값을 가져오라는 의미예요.
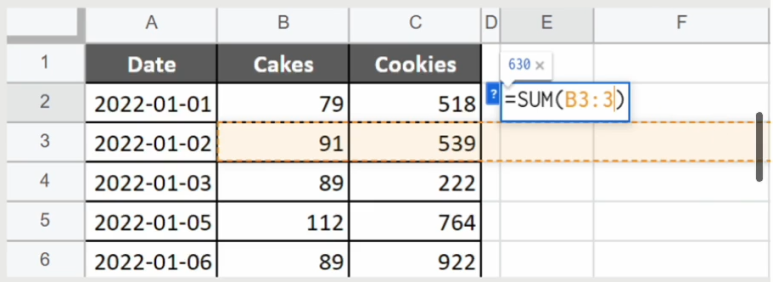
이것도 구글 스프레드시트에서만 가능한 여러 셀처리 방법이에요.
B3:3은 B3부터 이후 3행의 모든 값을 가져오라는 의미예요.
- B2:C는 B2부터 이후 C열과 행의 모든 값을 가져오라는 의미예요.
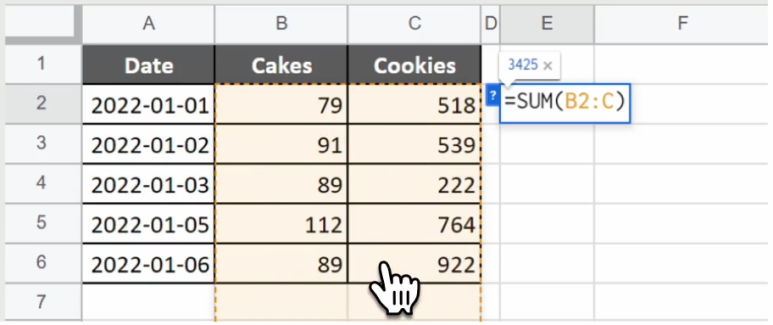
이것도 구글 스프레드시트에서만 가능한 여러 셀처리 방법이에요.
B2:C는 B2부터 이후 C열과 행의 모든 값을 가져오라는 의미예요.
4. 셀과 시트 그리고 !
- ='시트이름' + '!' + 셀 주소로 다른 시트의 데이터를 가져올 수 있어요.
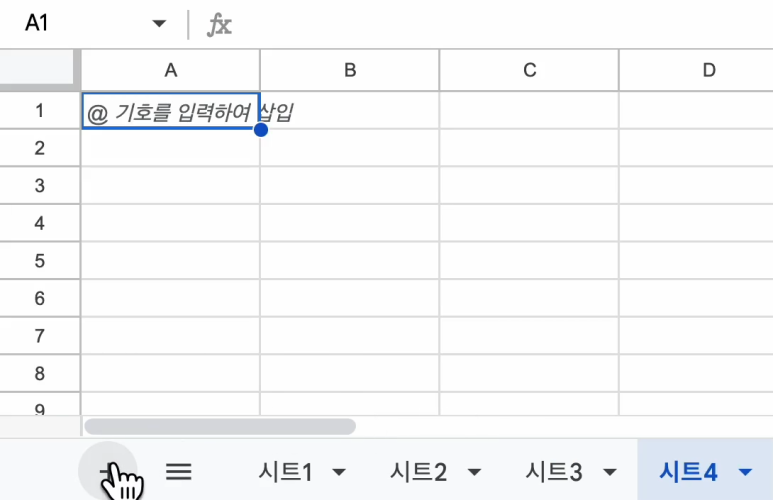
스프레드시트에서는 어떤 값이나 함수가 입력되는 곳을 셀(Cell)이라고 해요.
그리고 셀의(행과 열) 모임, 집합을 시트(Sheet)라고 해요.
스프레드시트 파일은 이러한 시트가 최소 1개 이상으로 구성되어 있어요.
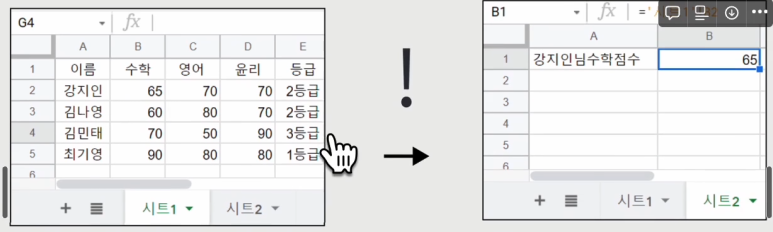
='시트1'!B2라는 함수식을 적어서 ='가져오고 싶은 셀이 포함된 시트 이름' ! 가져오고 싶은 셀 주소를 적어주면 돼요.
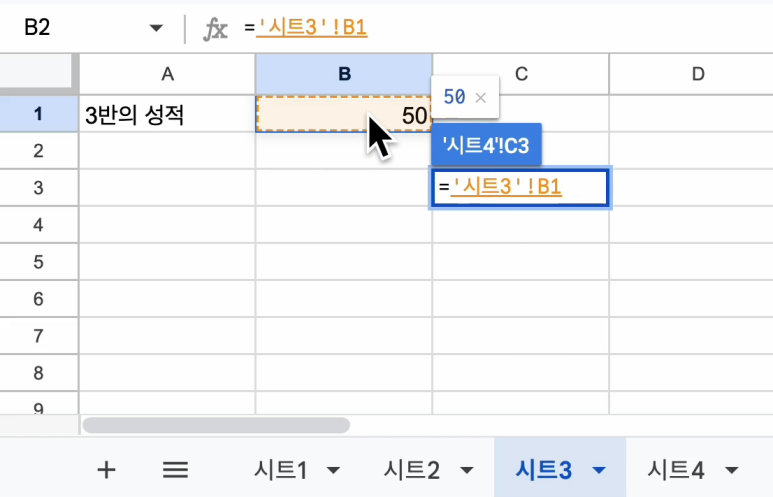
예를 들어 시트1에는 1반의 성적, 시트2에는 2반의 성적, 시트3에는 3반의 성적, 시트4에는 종합성적이라고 해볼게요.
사실 꼭 !를 적어주는 수식을 적지 않아도 클릭으로 간단하게 수식을 넣을 수 있어요.
시트4에 =을 적고, 가져오고자 하는 데이터가 3반의 성적인 경우, 시트3에 가서 데이터를 클릭해서 시트4에 시트3의 데이터를 넣을 수 있어요.
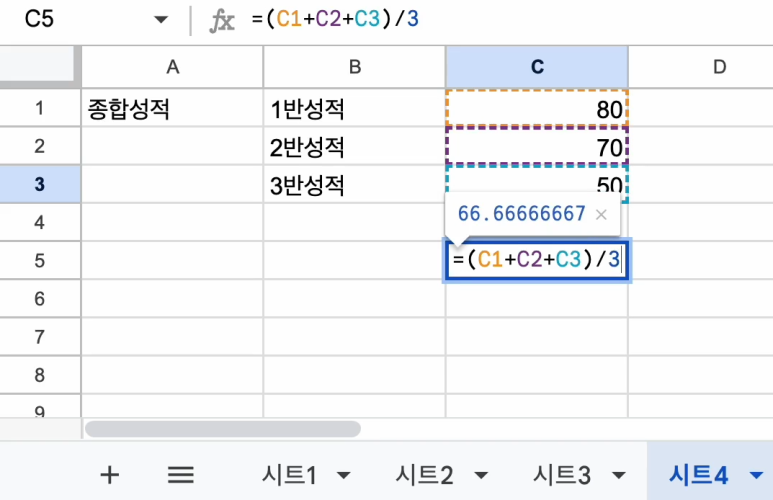
이렇게 가져온 데이터를 다 더한 후 3으로 나눠주면 세 개의 반 성적의 평균을 쉽게 구할 수 있어요!
만약 시트 3의 값을 바꾸면 자동으로 시트4의 값도 변경이 되어서 값을 끌어와야 하는 원본 데이터가 있을 때 편리한 방법이에요.
회사생활이 편해지는 엑셀 스킬
자동 채우기
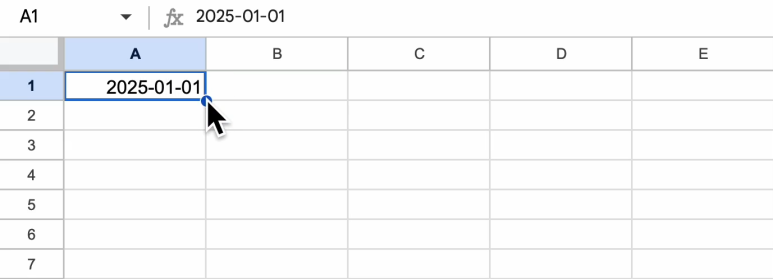
셀의 파란 동그라미를 잡고 원하는 행이나 열까지 끌어주면 내용이 복사돼요.
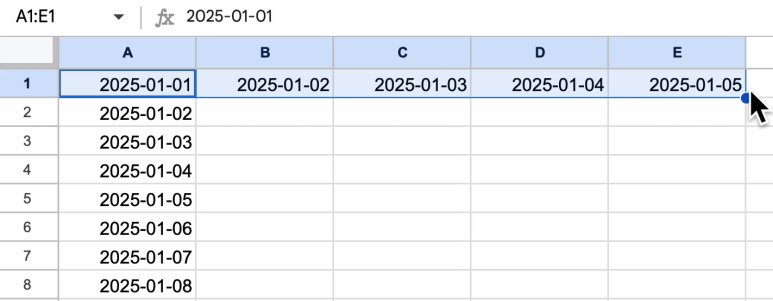
날짜의 경우 알아서 하루씩 증가되면서 표시됐어요.
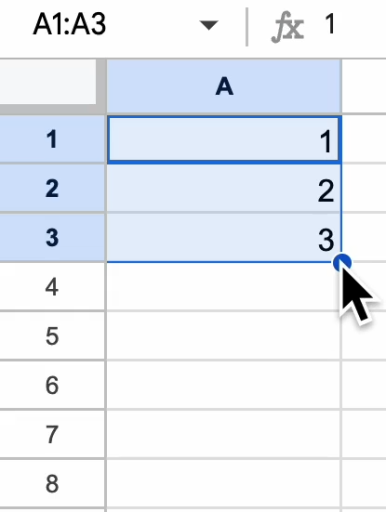
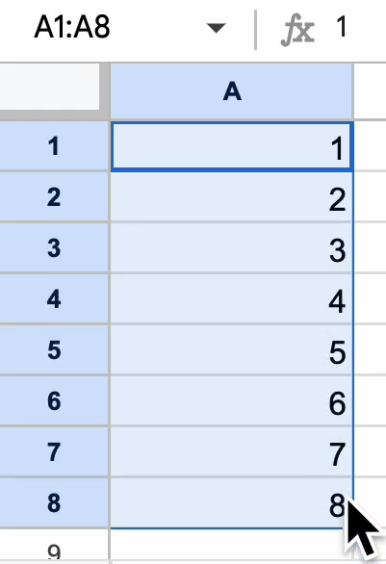
날짜뿐만 아니라 숫자도 123까지 적어준 후 파란 동그라미로 끌어당기면 값이 증가하면서 표시되는 것을 볼 수 있어요.
값을 하나하나 적지 않아도 자동으로 채워주는 간단한 방법이에요.
내용 채우기
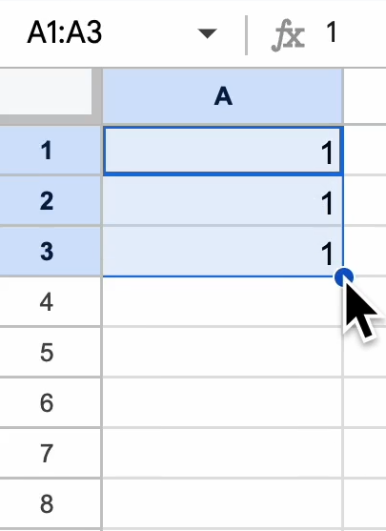
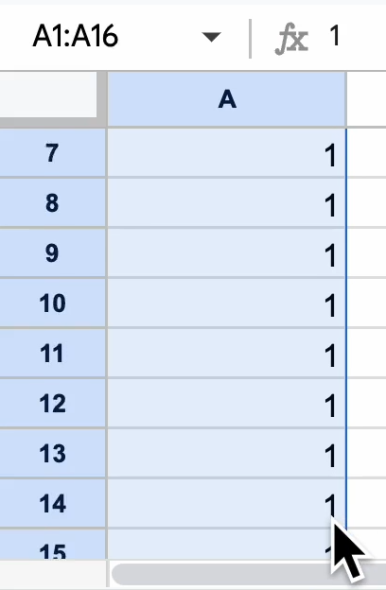
111과 같이 규칙성 없이 값이 변하지 않는 경우, 파란 동그라미를 잡고 늘리면 적혀있는 내용이 그대로 복사되게 돼요.
틀 고정

행 수가 늘어나다보면 화면이 밑으로 내려가기 때문에 위에 써있는 부분이 안보이게 돼요.
이 때, 위의 행을 고정시켜서 볼 수 있는 방법에 대해서 알려드릴게요.
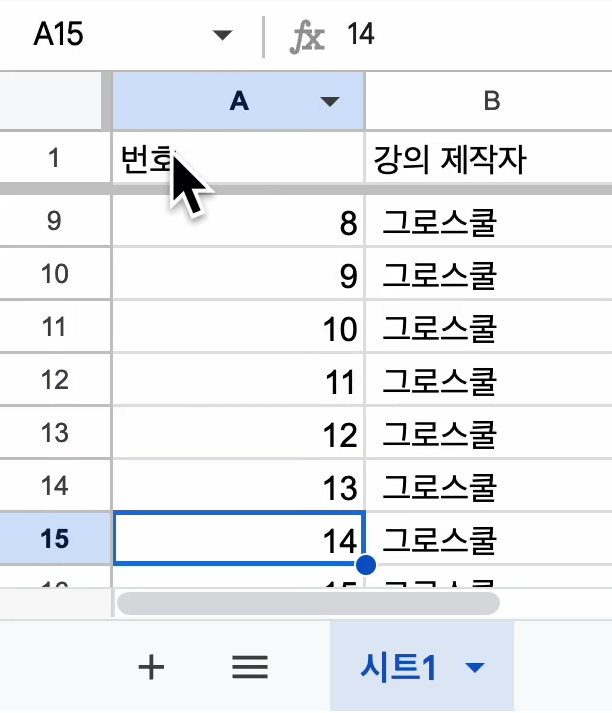
보기->고정->행 1개를 눌러주면 돼요. 간단하죠?!
밑으로 내려가더라도 첫번째 행은 고정돼서 보여지게 돼요.
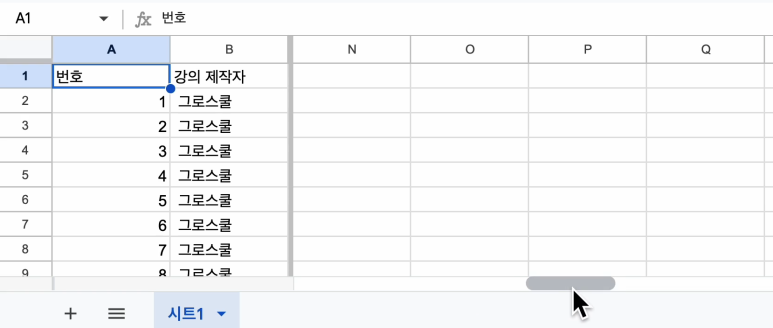
열 2개를 선택하면 이렇게 아무리 옆으로 넘어가도 왼쪽에 열 2개는 고정돼서 확인이 가능해요.

구글 스프레드시트에서만 가능한 기능인데 제일 첫번째 셀의 가로 굵은 선을 잡고 고정하고 싶은 행만큼 내리면 행 고정이 되고, 오른쪽 세로 굵은 선을 잡고 고정하고 싶은 열만큼 늘리면 열 고정이 돼요!
참조와 함수 기초 개념
참조
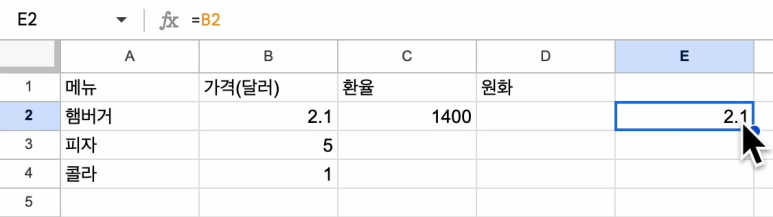
다른 셀의 값을 가져올 때, 셀에 입력한 수식을 다른 셀까지 확장하고 싶을 때, 특정한 값을 여러 셀에 공통으로 곱하는 등의 계산을 해야 할 때 쓰는 개념을 '참조'라고 해요.
위의 예시에서 햄버거 가격을 가지고 오고 싶을 때 =B2를 입력하는 것을 참조라고 해요.
상대 참조
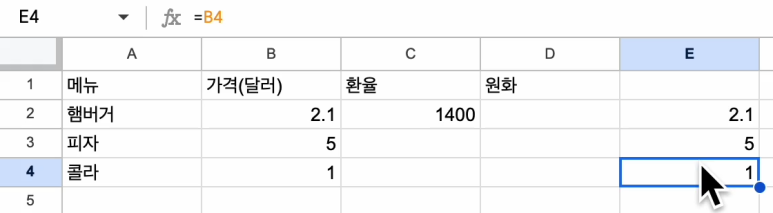
E2에 햄버거 가격을 걸어놓은 채로 오른쪽 밑의 파란 동그라미를 밑으로 잡아당기면 E3는 피자가격, E4는 콜라가격으로 자동으로 참조가 돼요. 이걸 '상대 참조'라고 해요.
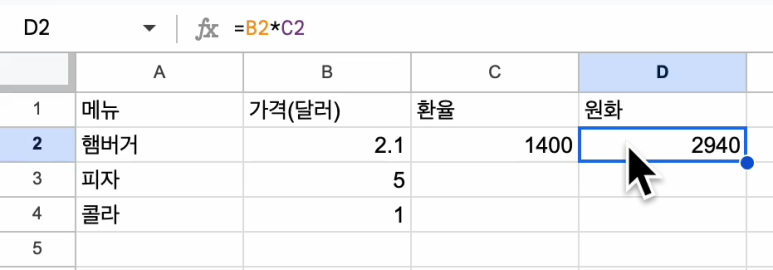
햄버거의 가격이 달러이기 때문에 환율을 곱해서 원화를 구하고 싶은 경우를 예시로 들어볼게요.
햄버거 가격인 B2와 환율 C2를 참조로 걸어서 =B2*C2라는 수식을 걸어주는 거예요.
절대 참조
피자, 콜라의 원화도 구하고 싶을 때에는 일일이 =B3*C2 수식을 걸어주는게 아니라 환율 셀을 고정해주고 D2셀을 잡아당기면 돼요. 이렇게 하는 방법을 '절대 참조'라고 해요.
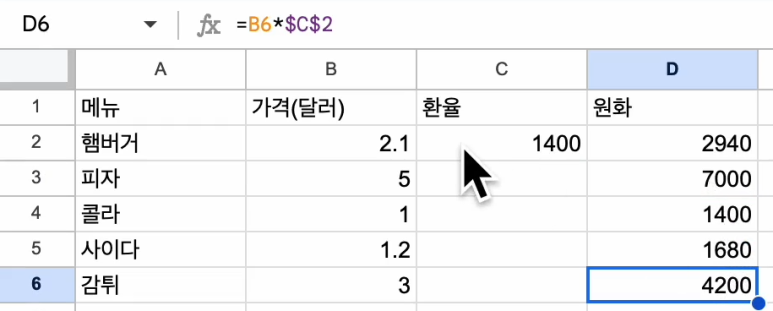
고정하는 방법은 셀을 누르고 F4를 누르면 돼요.
함수식에서 C2앞에 커서를 놓고 F4를 누르면 $C$2라고 뜨는데, 이게 고정이 된 상태예요.
그리고 D2열의 오른쪽 아래에 있는 파란 동그라미를 잡고 원하는 행까지 잡아 당기면 C2를 곱해준 원화 가격을 각각 구할 수 있어요.
엑셀, 구글스프레드시트에 대해 살짝 알려드렸는데 도움이 되셨을까요?!
간단하지만 꼭 알아야 할 기본적이면서 필수적인 스킬들에 대해서 알려드렸어요.
오늘 내용은 그로스쿨 '데이 바이 데이터- 데.바.데 챌린지 3기' 수업 내용 중 일부를 바탕으로 알려드렸어요.
더 배워보고 싶으신 분들은 10일만에 GA4 및 구글스프레드 시트 필수 역량만 뽑아서 배울 수 있는
데바데 챌린지 강의도 수강해보시기를 추천드려요!
8월 12일 부터 10일간 진행되는 챌린지로, 전문가의 1:1피드백이 진행될 예정이라 온라인이지만 모르는 부분도 바로바로 해결이 가능해요!
⬇ ⬇ ⬇ 자세한 사항은 아래의 링크에서 확인해 주세요 ⬇ ⬇ ⬇
(그리고 이 포스팅을 봐준 분들께만 감사의 마음을 담아 비밀 쿠폰도 알려드릴게요!)
|
▶ 쿠폰명 : [🎁선착순 쿠폰🎁] 블로그 전용 10,000원 초특급 쿠폰!
▶ 쿠폰 코드: acoclfOKkr
|
얼리버드 이벤트도 진행 중이니 놓치지 말고 혜택 받아가세요!
포스팅 읽어주셔서 감사합니다 :)
* 위 포스팅은 유데미 디지털 마케팅 8기 수업내용을 바탕으로 작성되었습니다.